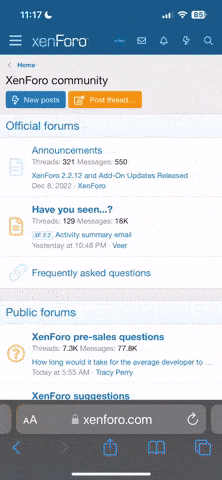- Регистрация
- 27 Авг 2018
- Сообщения
- 32,562
- Реакции
- 376,492
- Тема Автор Вы автор данного материала? |
- #1

- Edit your Raw files in Adobe Camera Raw efficiently and effectively
- Manage your Raw and edited files using Adobe Bridge
- Automate your workflow using Adobe Bridge
- Set up Photoshop’s Colour Settings and Preferences to you liking.
- Make and Refine great Selections in order to enhance local areas in your images
- Create and Manage Layers, Adjustment Layers, Layer Groups, Layer Styles and Layer Masks
- Colour Correct your images with confidence
- Photoshop CS4, Photoshop CS5 or Photoshop CS6
Photoshop Professor Notes - The Complete Beginners to Internediate Series
Adobe Camera Raw, Bridge & Photoshop Volumes 1-5
Understanding the Raw Workflow ...
Section 1
Lecture 1: Adobe Camera Raw: A Brief Overview
Understanding what Camera Raw is or what a Raw file is and why it is different from a JPEG file important to know especially since you have spent all that money on a camera that is capable of shooting in that file format. A JPEG file is processed in side the camera at the moment you take the picture and because this file format is a compression format, you loose some of the quality right away. Shooting in the Raw format maintains all of the image quality but requires that you process the images on your computer. One of the major benefits of shooting Raw is that you can re-process that file again and again, differently each time without ever changing or destroying the original Raw file. Another benefit is if you shoot a traditional bride & groom and for some reason you over expose the bride’s dress, in JPEG that dress is blown out and the detail can never be retrieved but in Raw, we can recover up to 2 full f-stops of over exposure revealing the previously post details in the bride’s dress.
Lecture 2: Understanding the difference Between 8-bit Images and 16-Bit Images
Our cameras capture Raw files in either 12 or 14-bit and Photoshop can process these images in 16-bit mode which allows us to work with much more detail than just 8-bit mode. What does that mean to you? Well, the over exposure scenario presented in the previous lecture is one example and another is that you can shoot in dimly lit places and actually end up with a decent looking image. The dim photo can be brought back to life (lightened up significantly) in the same manner as the over exposed file can be recovered. This means that you can shoot in hockey arenas and school gyms and get much much better results than ever before.
Lecture 3: The Camera Raw Interface
The Camera Raw interface can be somewhat daunting at first look but understanding what all those buttons and sliders are for and the proper order to use them in can and will take any fear out of using it. Not all sliders are needed for all images and once you figure out which sliders you need, you’ll be in and out in no time.
Lecture 4: Adobe Camera Raw: The Camera Calibration Tab
This should be one of the first tabs rather than one of the last tabs ... In my humble opinion, the choices made here effect every other choice you make regarding adjusting your images and probably should be the first tab or maybe even in the Workflow Options dialog box.
Lecture 5: Adobe Camera Raw: Explaining the Differences Between Process version 2012, 2010 & 2003
In this lecture I show you how far we’ve come in processing digital images. What this means to is that in a few years from now when newer versions of the software are on the market, you can revisit some of your favorite images and because the software is better, you’ll be able to process the image(s) with better results. It just keeps getting better and better every time or at least we hope.
Lecture 6: Adobe Camera Raw: Setting Your White Balance
Okay, let’s get into this White Balance stuff. By default, the very first time you open your image in Adobe Camera Raw, the White Balance option in the drop down is always set to “As Shot”. Which means whatever your camera was set to. If you happen to have set the incorrect White Balance setting, this is where we can change this.
Lecture 7: Adobe Camera Raw: The Basics - Part 1 of 2
If you happen to have set the incorrect exposure in your camera when out shooting we can fix that here in the Basics Tab as long as the mistake was not too terribly off. In this first portion of the Basics Tab we can also adjust contrast as well.
Lecture 8: Adobe Camera Raw: The Basics - Part 2 of 2
In this second section of the Basics Tab we have the opportunity to adjust the colour by play with the Vibrance and Saturation of your image so if you think your image is lacking in eye popping colour, then this is one place to fix that.
Lecture 9: Adobe Camera Raw: The Tone Curve Tab
If the Contrast slider in the Basics Tab doesn’t give you the contrast that you are looking for then you can make further adjustments, lightening or darkening your image using this Tone Curve Tab. You may find that you never have to use this Tab at all. It all depends on how you shoot and the make and model of your gear.
Lecture 10: Adobe Camera Raw: The The Details Tab - Part 1 of 3
The Details Tab is where you can reduce that awful digital noise that tends to show up when you really under expose your pictures. You can also sharpen the details in your photos by playing with the sharpen sliders.
Lecture 11: Adobe Camera Raw: The The Details Tab - Part 2 of 3
In this details tab we go over a few examples of how best to use these sliders to either sharpen your images or attempt to get rid of the digital noise.
Lecture 12: Adobe Camera Raw: The The Details Tab - Part 3 of 3
I spend three lectures on this topic because I feel that there is so much potential to ruin your images if not used properly. Your images will look amazing and all of your friends and family will ask you what kind of camera you are now using ....
Lecture 13: Adobe Camera Raw: The HSL/Greyscale Tab
Have you ever wanted to work on just the reds and oranges in that sunset photo to make all of your friends envious of your photos? Yes, you have. How about making those blue eye bluer or green eyes greener. This is the place to do that kind of thing. You can even make your image a black and white image and then go back and play with the colour sliders to make the image even more dramatic.
Lecture 14: Adobe Camera Raw: The Split Toning Tab
Split toning is a throw back from the wet darkroom days where you could add a cool tone to say the shadows or add a warm tone to the highlights or do both. In order to tone your photographic prints you would have to use some very strong smelling chemicals in a well ventilated room. Doing it in the digital darkroom, Photoshop, takes all of the health risks out of the equation.
Lecture 15: Adobe Camera Raw: The Lens Correction Tab
Have you ever taken a close up photo of people with your lens set to “wide angle” and then noticed that the people on the ends are distorted? Well, you can get rid of most if not all of that distortion here.
Lecture 16: Adobe Camera Raw: The Effects Tab
In this Effects Tab you can add a vignette to your photos. You can also add some grain to your images for that retro look and feel.
Lecture 17: Adobe Camera Raw: The Presets Tab
The Presets Tab is where you create those “one click does all” buttons. Say you find that you always sharpen a certain amount and that you always move e noise reduction slider to the same spot, well if this is something you do over and over again, why not create a Preset which contains both of these adjustments so all you would have to do is select your images and click the preset, once, to apply both the sharpening and noise reduction to all of your selected images. This is a real time saver.
Lecture 18: Adobe Camera Raw: The Snapshots Tab
Have you ever played with an image and you get to the point that you think you are done and then decide to play around some more? Sure you have. And I am sure you have wanted to go back to the previous “look” to compare this to that. Well, snapshots is the way to do that and here is where we talk all about it.
Section 2
An In-depth look at Adobe Camera Raw’s Editing Tools
Lecture 1: Adobe Bridge: Importing Your Images
We all have our own method of importing the images from our digital cameras which is either to attach our camera to our computer and download from the camera or copy the images from our CF or SD Card to our Pictures folder and go from there. But what if I were to show you a way to to do this more efficiently with a small helper application that comes with Bridge? Would you use it? Sure you will.
Lecture 2 through 6: Adobe Camera Raw: The Editing Tools - Part 1 - 5
Have you ever wanted to make an adjustment to just one small area in your Raw file? Have you ever wanted to make the same change in many places in your image? Up until now all of the adjustments we have made have been what we call global adjustments - in other words, the complete image has been affected. Now you will learn how to make selected adjustments with ease. After learning this, you may never need to go into Photoshop for basic editing ever again.
Lecture 7: Adobe Camera Raw: Saving and Exporting Your Raw Files
This lecture deals with the many options that are available to us for saving our files. Frankly many of the options are confusing at first but after this lecture you’ll have a better understanding of the differences we are given.
Section 3
Using Bridge and Automating Your Workflow
Lecture 1: Adobe Bridge: Folder Management
If you are like a lot of digital photographers whether you are a casual shooter or pro shooter, I know you have images all over your computer. This lecture discusses some options to help you clean up the clutter.
Lecture 2: Adobe Bridge: Working with Collections
Have you ever wished you could only see the important images in your folder as opposed to every single one including the ones you don’t like as much as the good ones? Well, learning how to effectively use Collections will help you work through the many hundreds or even thousands of images you take.
Lecture 3: Adobe Bridge: Adding Metadata
Metadata is information. Information about you the photographer. It is important to add this so people know who owns the image(s) and how to get in touch with you. Even if you are not a pro, you need to add this info sooner rather than later.
Lecture 4: Adobe Bridge: Importing Keywords
Information abut your images like names and events. Adding this information when you first import your images is probably the most difficult task to force yourself to do but yo really should do it. If this is done at the beginning of the lifecycle of your images, you will save lots of time in the future when trying to locate a specific image.
Lecture 5: Adobe Bridge: Automating Using Image Processor
Have you ever wished that you could just get a whole folder worth of images processed in just a few clicks? If so, this is the lecture for you.
Photoshop Professor Notes - Volume 1
Setting Photoshop up for Success - Mastering the Photoshop Document, the Workspace, Essential Settings and Much More ...
Lecture 1: Navigating the Document Window
Knowing how to effectively and efficiently navigate around your image files (the document window) will allow you to zoom in and zoom out and focus on specific areas of interest in your images.
Lecture 2: Setting Up Our Preferences
Setting Photoshop up for success allows us to fine tune how the application performs. Photoshop is factory set for very generic purposes and not set up for photography.
Lecture 3: Setting Up Photoshop’s Colour Settings
Changing these default factory settings will allow your images to look clearer, cleaner and more vibrant in ways your friends, family and coworker’s images won’t because they aren’t aware of these issues.
Lecture 4: Creating a New Document
There are a number of ways to create new documents and knowing these little secrets will allow you to create your masterpieces faster like creating a new image file with the same attributes as your currently open file.
Lecture 5: Arranging Panels and Groups
Learning how to arrange and then rearrange Photoshop’s Panels and Panel Groups allows you to work on your images with less clutter in the application’s interface.
Lecture 6: Creating a Custom Workspace
Learning to modify Photoshop’s workspace so that only the tools and panels that you use most frequently are showing can help you work more efficiently.
Lecture 7: Learn how to use the Colour Head’s Up Display (HUD)
The Colour Head’s Up Display is just a fancy name for a really cool way to select existing colours in your image. Why is this important you ask? Well, for one thing, if you ever want to type some text over your image and you want to use a colour that already is in your image, using the HUD is quick and easy to do.
Lecture 8: An Introduction to File Size and Resolution
File size and resolution can be one of the biggest hurdles to wrap your head around for the average person. Getting a handle on this topic can greatly assist you if you ever wanted to create a montage or collage of any kind where you bring one or more images together for a birthday or anniversary collage.
Photoshop Professor Notes - Volume 2
Creating Great Selections ...
This is Volume 2 of 5 in my “Photoshop - Beginners to Intermediate” series. I have developed this series over many years of teaching at both the College and University levels in a variety of departments including the Multimedia Program, Graphic Design Program, the Fashion Program, and the Creative Photography Programs both daytime and evening diploma and certificate programs.
First of all, why would you ever need to make a selection? Well, if you have ever wanted to make a change in your image on a specific part of the image, one of the easiest ways to do that is with a selection. You see, selections allow you to isolate areas that you want to make a change in and protect the other areas from that change. Learning how to use all of the selection tools properly will allow you to make these changes to your images so your viewers won’t know you did anything to your image.
Lecture 1: The Rectangular and Elliptical Marquee Tools
Knowing how to use these selection tools will assist you in making great selections. Have you ever wanted to make a selection of a square object in your image(s) but were not successful? Knowing how to modify the Rectangle Marquee selection in order to create a perfect square is just one thing you’ll learn in this volume. have you ever wanted to enhance or modify the moon (or any other circular object) in one of your images? Knowing how to modify the Elliptical Marquee selection tool will allow you to make these changes in an undetectable way to your viewers.
Lecture 2: The 3 Lasso Style Selection Tools
Probably one of the most often used selection tools is the Lasso Tool. The main Lasso Tool is what we call a “free hand style” drawing tool. Just click and drag around the area that you want to change. But what if you wanted to select an object that has straight lines and curved lines? Or what if your hands are not as steady as you would like but you still need to make a selection - try the magnetic lasso tool.
Lecture 3: The Selection Brush and the Magic Wand Tools
The Selection Brush is relatively new to Photoshop. Not everybody fully understands how to use this selection tool, but you will. the Magic Wand Tool is probably the absolute most used selection tool in Photoshop. In this lecture I will show you how to fully use it for amazing results.
Lecture 4: Adding to and subtracting from a Selection
What if your selections are not perfect on the first attempt and you need to add some more to the selection or take away some of it. This lecture will teach how to modify your selections by adding some more to your current selection or by taking away some of the stray areas that should not be part of the selection.
Lecture 5: Modifying your Selections
More on modifying your selections. Creating that transitional edge between the part that is selected and the part that you want to protect from your changes is critical to making believable enhancements. What if your selection is the right shape but it is too large or too small. You will learn how to manage these situations with your selections in this lecture.
Lecture 6: The Refine Edge Feature
Years ago we had this great feature in Photoshop called the Extract Tool which would allow us to extract say a person from an image so we place that person in another image easily. Well, that tool has been replaced by the Refine Edge Tool and it is really amazing to use. As it’s name indicates, it allows you great flexibility in refining the edges of your selections.
Lecture 7: Making Selections Based on Colour
A quick and easy way to make selections in your images can be to base that selection on colour. In this lecture you will learn how to say, select a blouse or pair of slacks in order to change their colour or brightness making that selected object either darker or lighter.
Lecture 8: Select and Fill in Just One Click
The paint bucket tool has had a bit of a facelift in recent versions of Photoshop and understanding how and when to properly use this selection tool in what you will learn in this lecture.
And so on...
Who this course is for
- Those that have little or no experience using Adobe Photoshop
- Those that are self-taught and don't know what they don't know
- Anyone who is thinking of writing the Adobe Certified Expert Exam
SALES PAGE:
DOWNLOAD: